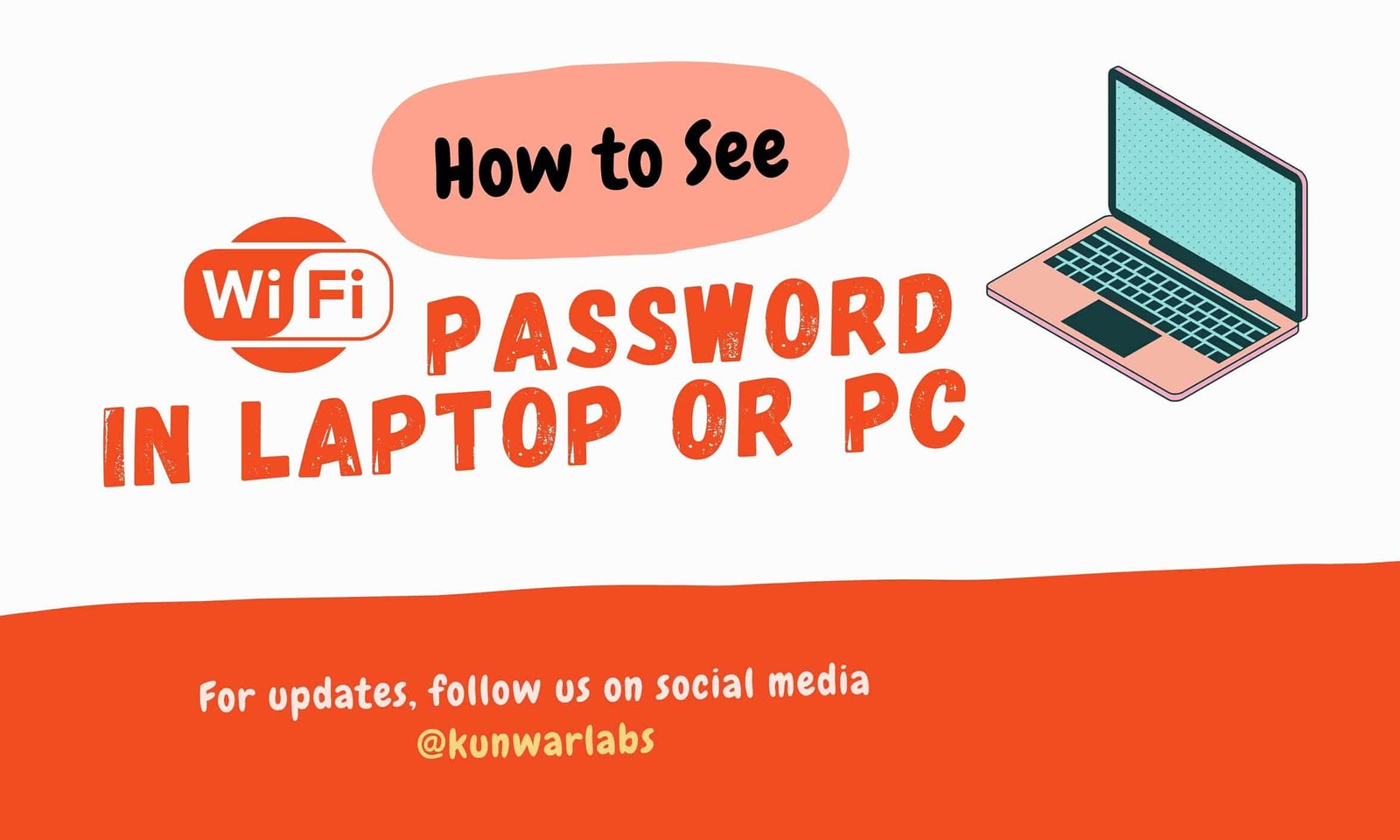How to See WiFi Password on Windows 10 PC or Laptop
They might face many problems while visiting other people’s houses or they may have forgotten their wifi password.
Sometimes Your laptop or PC is connected to wifi password but you want to use the wifi on your phone. You have lots of ways to share wifi from a PC or laptop like Sharing the hotspot but this method doesn’t give you a wifi password.
You have to rely on a laptop for using wifi and the range of wifi is also less. Therefore, this article gives you complete detail on How to See wifi passwords on a Laptop or PC in a Windows computer.
How to See wifi password on Laptop or PC
You can see Wifi Password on Laptop or PC in windows in various ways. Moreover, these methods are comparatively easier as well. Among the various methods available I’m going to explain in brief with steps to view the wifi password on Laptop or PC.
How to View Saved WIFI password on Android Without Root?
Method 1. How to See wifi password on Laptop or PC using Network & Internet Setting
This Is a Very Easy and basic method available easily for everyone in Network and Sharing Settings. But you must be connected with wifi before seeing Wifi Password on your Laptop or Windows PC using this method. So, Follow the Below Few Steps to view the wifi Password on a Windows PC or Laptop.
1. At first, On Windows 10, click on the wifi icon floating on the bottom right of the taskbar and click Network & Internet Setting.
On Windows 8.1 or 7, search for Network and, then select Network and Sharing Center.
2. Now, Click Wi-Fi and go to the Change adapter setting option.
3. Right Click on Wi-Fi and Choose Status Option.
4. In Wi-Fi Status section, Click Wireless Properties.
5. Go to the security option.
6. Finally, In the Security tab of Wireless Network Properties, you will see the Security type, Encryption type, and Network Security key. But Security is hidden by default so you need to click on the checkbox to show character.
Congratulations you have successfully found the saved wifi password on the windows laptop.
Method 2. How to See wifi password on Laptop or PC using CMD
This method uses CMD For finding the wifi-saved password. CMD is a very useful tool for many windows applications. This method is more easy and fast as compared to the above method.
This is quite an advanced method to view saved wifi passwords on windows computers. You can see lots of network-related details using a Network Shell (Netsh) command including a saved wifi password in windows 10, 7, or 8 PC or laptop.
Moreover, BY this method you can see wifi the password of previously connected wifi networks.
To use this method First, you need to know the network name (SSID) of the WiFi.
Note: You can use these same commands in Power shell. The method to view wifi password in Powershell is Same as CMD.
1. Search CMD in the windows search box and run as administrator.
2. Type ” netsh wlan show profiles “. It will show all the saved wifi profiles.
3. Now, Type ” netsh wlan show profiles name=bindu key=clear “. here I want to find a password for my profile Bindu. you can see the wifi password is found which is denoted by key content, password = 11@@Yoo@@11
Method 3. How to See wifi password on Laptop or PC Via Router
By this method, you can view the wifi password from any Laptop or PC including mobile devices. So, follow the below steps to see the wifi password on your Laptop or PC in Windows 10, 7, or 8.1.
1. First, Open your Android phone browser.
2. Next, enter the IP address of your router. The IP address may be 192.168.1.1 or 192.168.0.1. for the IP-link router, IP address is 192.168.0.1.
You can find the IP address of your router by searching on google as per your router name and also you can find the router IP address by clicking the link below.
How to Find the IP address of your WIFI Router?
3. Enter username and password and login into the wifi Router.
Mostly, The Default username and password are admin and admin.
but every router doesn’t have the same username and password so check the below article to find the default router username and password.
Default Username and password of different routes
4. Then, Go to Wireless >Wireless Security, where you can find the wifi password as shown in the figure.
This image only shows the wifi password viewing method in the TP-LINK router.
You can check the wifi password on another router like D-link, Netgear, Nokia, etc by the same method.
Final Thoughts
The above-mentioned methods are valid only when you are already connected to the respected network.
The first method only can see the recently connected wifi network password and the CMD method can see previously connected wifi networks too.
Last, the router method can see the wifi password by entering it into the router system.