How to take a screenshot on Windows 10 computers in several different ways
Windows 10 gives various methods to capture screenshots of your entire computer screen or just a selected part of the screen.
The most reliable method to capture the screen is to use PrtScn Key on the Keyboard of the computer.
There are also lots of third-party screenshot-taking applications available in the market. Also, Microsoft has provided Snipping Tool to Capture the Screenshot in full or partial choices.
Methods to Capture Screenshots on windows pc
1. How to take a screenshot on Windows 10 with the PrtScn key
When you press the PrtScn button on your keyboard can take a screenshot without saving it as a file, The print screen button may be named “PrtScn,” “PrntScrn,” “Print Scr,” “prt sc” or something similar on a different pc or laptops.
Also, the combination button to take the screenshot is also different in different pc or laptops so we have listed the various combinations to take the full screenshot using prt sc button.
- Ctrl + Prt Scn Button
- Alt + Print Screen
- fn+ Print Screen
- Windows Logo Key + PrtScn – This takes the entire screen as an image file. You can find it in the “Pictures” folder, in a subfolder called “Screenshots.
- If your device does not have the PrtScn button, you may use Fn + Windows logo key + Space Bar to take a screenshot
After using the above command the screenshot will be copied to the clipboard but it will act like nothing happened. now You can Paste the Copied screenshot into any program that shows images like paint, Microsoft word, excels, etc.
To take the partial screenshot using PrintScreen.
Press the Windows key + Shift + S. The screen will dim and the mouse pointer will change. You can drag to select a portion of the screen to capture. The screenshot will be copied to the clipboard, which you can paste into another program.
2. How to take a screenshot on Windows 10 with Snipping Tool
Microsoft has included the most powerful screenshot capturing the simplest tool which is the Snipping tool.
You can use Snipping Tool to take a screenshot and save it as an image file without first pasting the screenshot into another application.
Method to take a screenshot with the Snipping tool
1. Search Snipping tool.
2. In the “Mode” drop-down, choose the variety of screenshot shapes you want — you can select anything from full-screen to rectangular to a free-form shape.
3. Click New, and your screen will freeze. You can then use the mouse to create the screenshot. The screenshot will then appear in the Snipping Tool window.
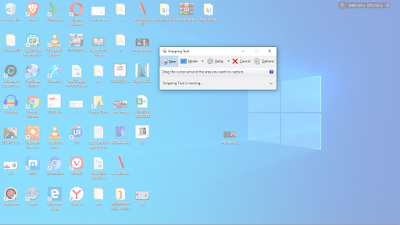
4. if you want to take a screenshot after some delay, you can specify how long to wait before taking the screenshot using the Delay menu.
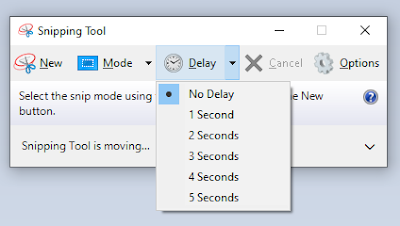
5. once you’ve taken your screenshot, you can use the pen and highlighter tool to show more detail.
6. Once you have done this, click “File” and then click “Save As” to save the completed screenshot to your computer.



